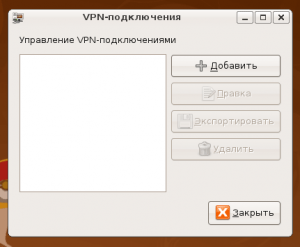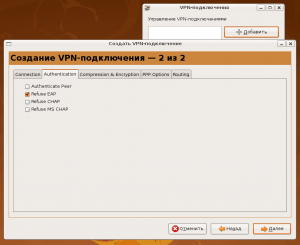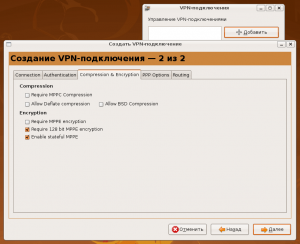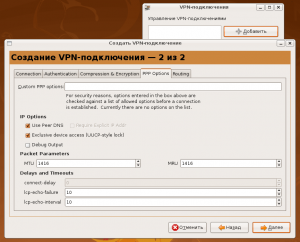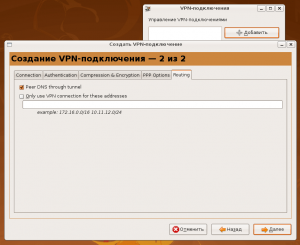Настрока VPN на Ubuntu
В последних версиях ubuntu, появилась возможность настройки VPN соединения с помощью графического интерфейса. Рассмотрим настройку VPN.
Нам понадобятся 2 пакета. Это пакеты pptp-linux и network-manager-pptp. Скачать вы их можете по ссылкам:
pptp-linux http://archive.ubuntu.com/ubuntu/pool/main/p/pptp-linux/
network-manager-pptp http://archive.ubuntu.com/ubuntu/pool/universe/n/network-manager-pptp/
Помните, пакеты нужно скачивать для своей архитектуры (32- или 64-бит).
После скачивания, устанавливаем пакеты в соответствующем порядке. Вначале ставим pptp-linux, потом network-manager-pptp.
После установки network-manager-pptp производим перезагрузку системы.
После перезагрузки находим в правом верхнем углу значок, изображающий два монитора, и щелкаем по нему левой кнопкой мыши.

Находим пунтк «Настроить VPN…» и нажимаем на него.
Далее в новом окошке находим кнопку «Добавить» и жмём на неё.
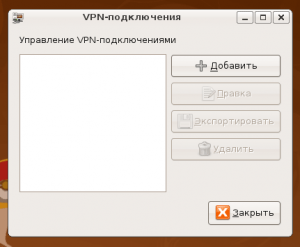
После этого появится еще одно окно.

Нажимаем «Далее».

И опять «Далее».
В новом окне указываем имя подключения и адрес vpn-сервера. В моём случае имя — «aist», а адрес сервера ( gateway ) — server.avtograd.ru

После того, как данные введены, пробегитесь по вкладкам «Authentication», «Compression & Encryption» и тд. и заполните данные. Пока не нажимая кнопку «Далее».
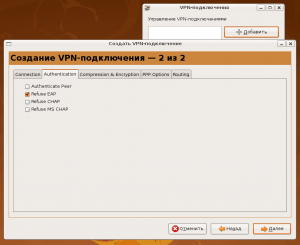
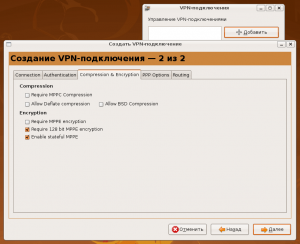
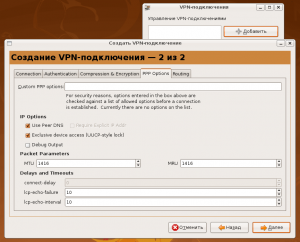
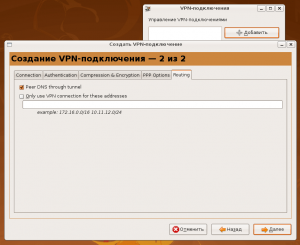
Что касаемо лично меня, то на этих вкладках я ничего не менял, и оставил всё как есть. Что менять, а что нет, зависит от вашего провайдера.
После того, как все настройки сделаны нажимаем «Далее».
Появляется очередное окошко.

Нажимаем кнопку «Применить». Настройка параметров VPN-соединения закончена.
Теперь подключаемся к интернету. Снова щелкаем левой кнопкой мыши по тому же самому значку с двумя мониторами и выбераем созданное вами подключение. В моём случаем это «aist».

В появившемся окне вводим наш логин и пароль для подключения к сети и нажимаем «OK».

Всё готово. Стабильного вам интернет соединения =).
Материал специально подготовлен для myubuntu.ru. Копирование статьи без указания активной ссылки на myubuntu.ru запрещено.