ВведениеНаверное, многим пользователям ноутбуков иногда приходится менять настройки сети. Самый простой пример: если домашним ноутбуком пользуются как дома, так и на работе. На работе одна сеть со своими настройками, а дома другая. Позволю себе предположить, что не каждому хочется после тяжелого рабочего дня копатся в настройках сети, чтобы посидеть в Интернете или посмотреть фильм, который хранится на домашнем компьютере. Также не всем хочется с приходом на работу в качестве этакой утренней зарядки сеть настраивать

Еще пример. Владелец ноутбука иногда ходит к другу поиграть по сети, обменятся файлами. В этом случае тоже не хочется что-то там настраивать во время каждого визита.
В таких случаях утилиты, которые поволяют создавать профили с настройками сети, очень выручают. К таким утилитам относится
Acer eNet Management.
Все бы ничего, но эта утилита не на всех ноутбуках работает, да и для работы требует как минимум установки
Acer Emowering Framework. К счастью, эту утилиту можно заменить более простой и универсальной утилиткой
NetSetMan. Утилита эта бесплатна для некоммерческого использования.
Приступим к настройке этой утилиты
 Настройка NetSetMan
Настройка NetSetManПрежде чем настраивать эту утилиту неплохо бы её скачать и установить

Скачать NetSetMan можно на
сайте программы.
Запускаем утилиту:
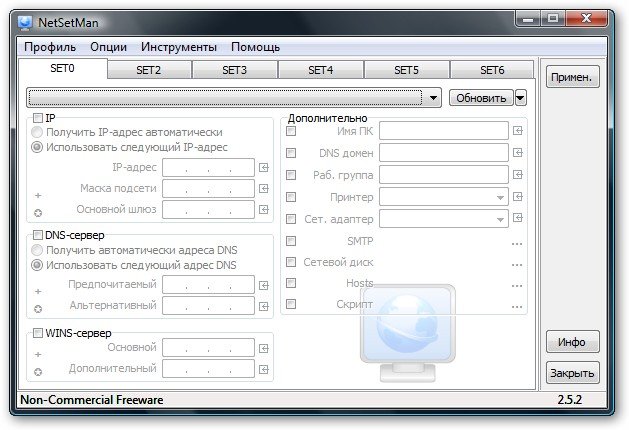
В главном окошке программы есть шесть вкладок -
SET0 ..
SET6. Это и есть профили с настройками сети. Их можно переименовать на что-то более содержательное. Для этого щелкаем правой кнопкой мышки на вкладке и выбираем в меню
Переименовать:

Вводим имя профиля. Пускай это будет
Дом. В этом профиле будут хранится настройки домашней сети. Аналогично можно переименовать и другие профили.
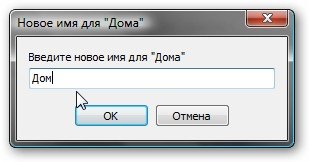
В верхнем окошке выбираем сетевое подключение, через которое ноутбук подключается к сети. Пускай дома мы подключаемся по Wi-Fi. Выбираем подключение в меню:
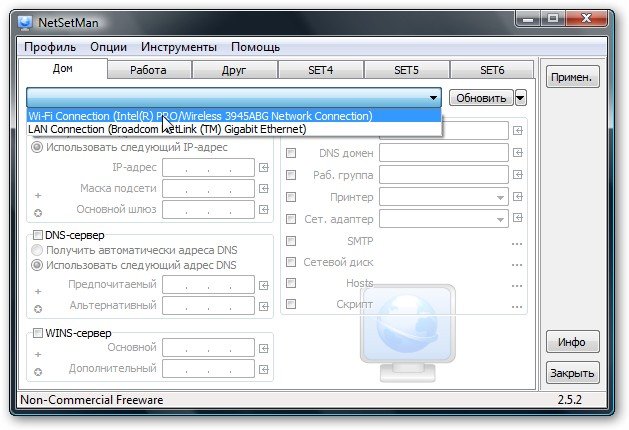
У этой программки есть такая очень удобная функция, как определение текущих настроек сети. Для этого заходим в меню
Профиль и выбираем пункт
Получить все текущие настройки:

Отмечаем галочками те настройки, которые должны применятся при активации профиля. То есть если галочкой настройку не отметить, то при активации профиля она не будет изменена.
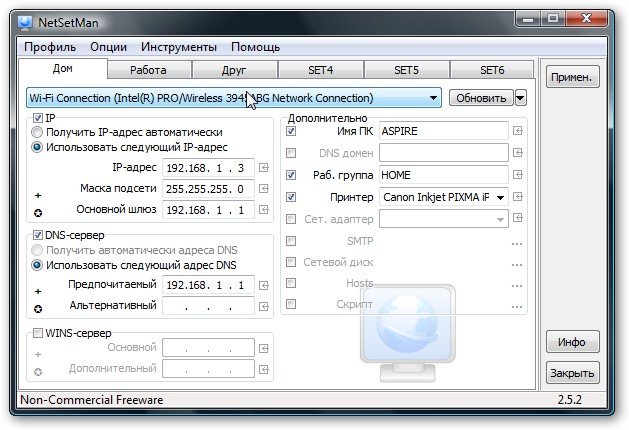
Настраиваем также и другие профили. Например, на работе мы подключаемся через проводную сеть:
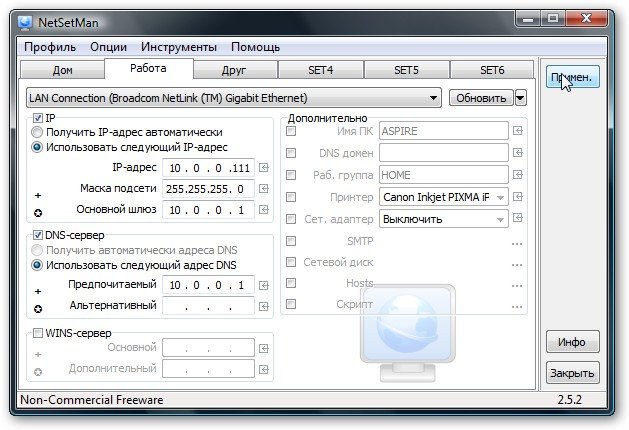
Чтобы активировать настройки профиля нажимаем на кнопку
Примен. справа:
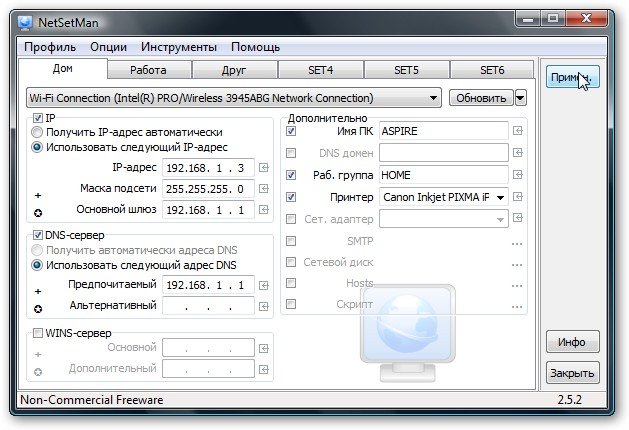
Когда указаные настройки вступят в силу, на экране появится такое вот сообщение:
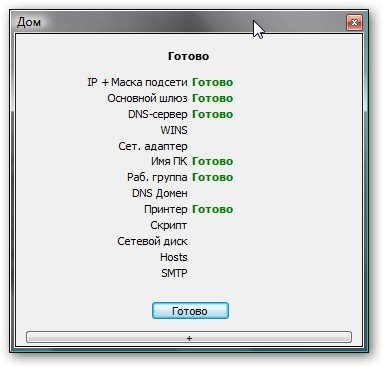
Как видим, ничего сложного в настройке этой утилиты нет

Все просто и понятно.
Вот и все
 Все вопросы задаем в этой теме форума: Компьютерные сетиС уважением, автор материала - Тониевич Андрей. Публикация данного материала разрешается исключительно со ссылкой на источник и с указанием автора.
Все вопросы задаем в этой теме форума: Компьютерные сетиС уважением, автор материала - Тониевич Андрей. Публикация данного материала разрешается исключительно со ссылкой на источник и с указанием автора.









