Введение5 мая 2009 года корпорация Microsoft официально представила Windows 7 Release Candidate, которая основана на сборке под номером 7100.
В этом материале будет детально описано как поставить Windows 7 на свой ноутбук или ПК.
Получение серийного номера и дистрибутиваВ целях тестирования новой ОС корпорация Microsoft позволяет бесплатно получить серийный номер для
Windows 7 Ultimate, который будет действовать до
1 июня 2010 года.
Чтобы получить серийный номер, нужно открыть
Internet Explorer и перейти на эту страничку:
microsoft.comВнизу выбираем какая версия вам нужна: 32-bit или 64-bit. 64-bit версию имеет смысл ставить, если в ноутбуке установлено 4 и больше Гб оперативной памяти. Обсуждение какую версию ОС выбрать ведется в этой теме форума:
Windows Vista 32-bit или Windows Vista 64-bit?
Потом выбираем английский язык (
English):
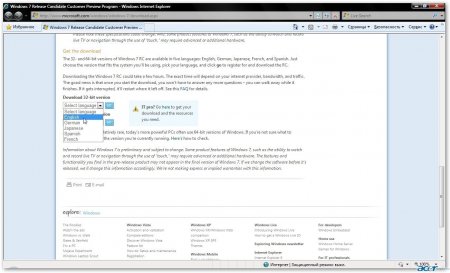
и нажимаем
Go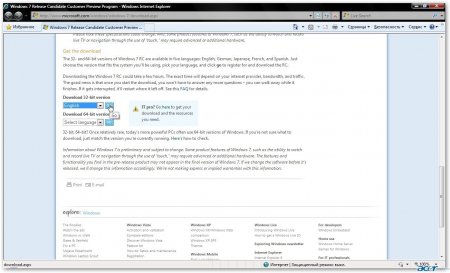 Примечание: ниже в этой статье показано как русифицировать Windows 7
Примечание: ниже в этой статье показано как русифицировать Windows 7После того как нажали
Go, должна открыться такая страничка:
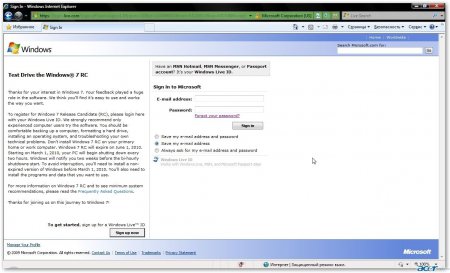
Внизу нажимаем на кнопку
Sign Up Now:
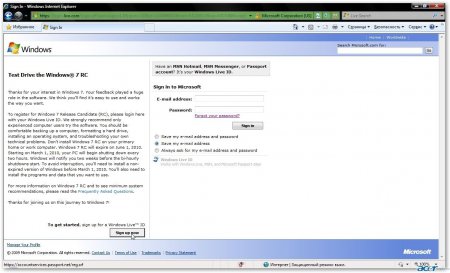 Примечание: если надписи Sign Up Now нет, то в службе Windows Live можно зарегистрироватся через эту страничку Live.com. Жмем Регистрация справа и заполняем анкетку на той страничке
Примечание: если надписи Sign Up Now нет, то в службе Windows Live можно зарегистрироватся через эту страничку Live.com. Жмем Регистрация справа и заполняем анкетку на той страничкеЗаполняем анкету. Пароль подбираем посложней. Там должны быть буквы, цифры и символы. Этот пароль лучше где-то записать

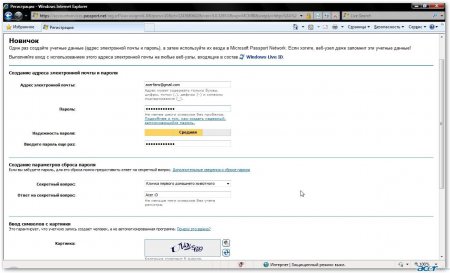
Когда закончили с анкетой, нажимаете внизу
Я принимаю:
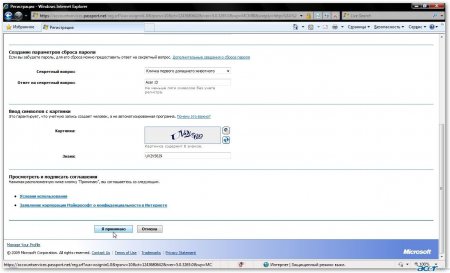
Потом заполняем еще одну анкету и жмем внизу
Continue:
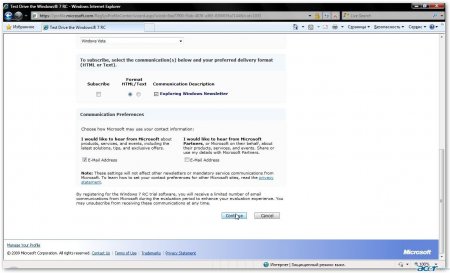
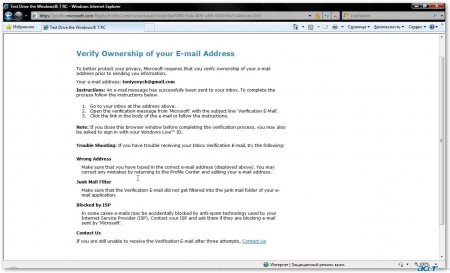
Теперь стоит зайти в свой почтовый ящик и открыть письмо от Microsoft со ссылкой для активации аккаунта:
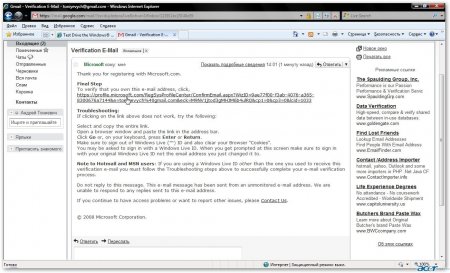
Переходим по ней и получаем сообщение, что аккаунт успешно активирован:
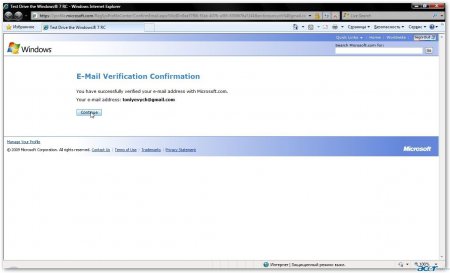
Нажимаем
Continue:
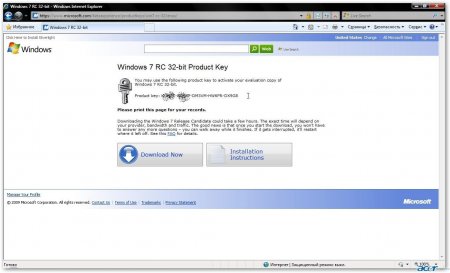
Вверху видим ваш
Product Key, он же серийник, который следует вводить при установке. Этот серийник нужно себе переписать на бумажку и/или сохранить страничку
 Чтобы скачать образ нужно нажать на Download Now. В систему установится ActiveX приложение, через которое можно скачать образы системыТакже необходимо скачать пакет с русским языком. Скачать его можно по этим ссылкам: скачать
Чтобы скачать образ нужно нажать на Download Now. В систему установится ActiveX приложение, через которое можно скачать образы системыТакже необходимо скачать пакет с русским языком. Скачать его можно по этим ссылкам: скачать (
зеркало) (32-bit)
скачать (
зеркало) (64-bit)
Важное замечание: основываясь на своем опыте и на опыте других владельцев ноутбуков, я крайне рекомендую устанавливать оригинальные сборки Windows. Скачать их можно нажав на Download Now на страничке выше. О том, как русифицировать Windows 7, будет сказано ниже.
В различных сборках вроде super-puper game edition и т.д. авторы убрали различные "ненужные" по их мнению компоненты или добавили свои, которые опять же по их мнению должны "улучшить" работу системы. На практике это далеко не так. Как результат, при использовании таких сборок часто возникают проблемы в первую очередь с драйверами и с установкой.Когда образ скачали, его нужно записать на DVD диск.
Запись образа на дискДля записи образа на диск можно использовать различные программы для записи дисков.
Рассмотрим запись образа на примере
Ashampoo Burning Studio. Бесплатную версию можно скачать по этой ссылке:
скачать (
зеркало) (версия 6.7, не требуется бесплатная регистрация)
скачать (
зеркало) (версия 8.04, требуется бесплатная регистрация)
Сначала выбираем в меню
Создать/записать образ диска пункт
Записать CD/DVD/Blue-ray диск из образа диска:
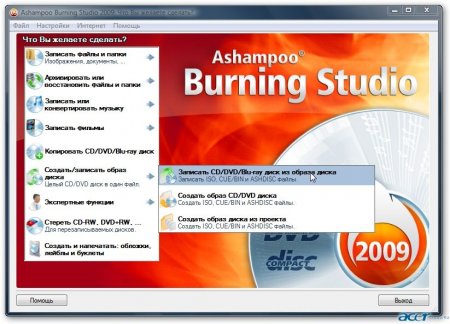
Нажимаем на кнопочку
Обзор и указываем, где вы сохранили скачанный образ (.iso файл) с системой:
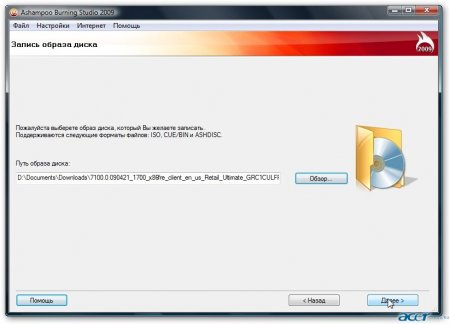
Вставляем в DVD-привод DVD-R или RW диск и нажимаем на кнопку
Запись DVD:
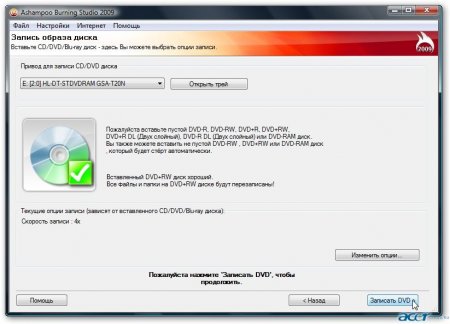
Чуть ждем...
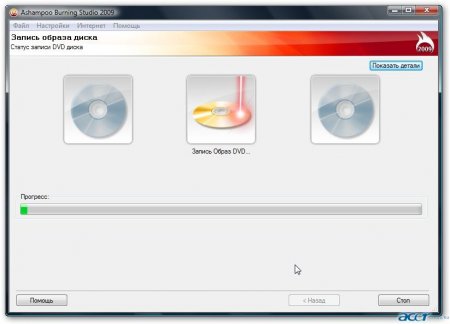
Когда запись завершится, появится соответствующее сообщение:
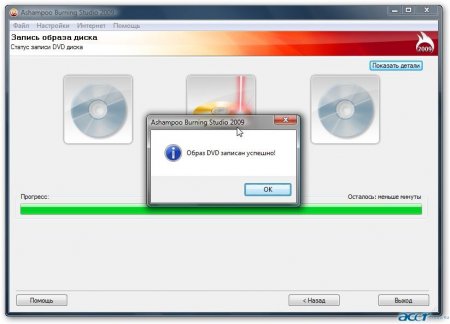
Вот и все, теперь у вас есть диск с
оригинальной сборкой Windows 7 и с ключиком, который зарегистрирован на Вас.
Windows у Вас будет лицензионной по крайней мере до 1 июня 2010 года 
Вам больше не потребуются различные активаторы и прочие нехорошие штучки для обхода активации.
Установка Windows 7Прежде чем перейти к установке Windows 7, нужно сделать запасные копии всего, что есть на диске C:\ (сюда входит все документы, все что есть на Рабочем столе, различные программки)Можно пойти и другим путем, который описан в этом материале:
Быстрое восстановление системы. Вы сначала делаете образ всего диска С:\ (то есть все файлы, которые есть на диске С:\ упаковываются в один большой файл), а потом если Вам
Windows 7 не понравится сможете вернуть все как было до установки.
Когда все важные данные скопированы, можно приступать к установке. Прежде всего, стоит убедится, что система будет загружаться с DVD-диска. Для этого стоит зайти в BIOS (на ноутбуках Acer для этого стоит нажать F2 при загрузке), потом переходим на вкладку
Boot и кнопками
F5/F6 выставляем DVD-привод на первое место:
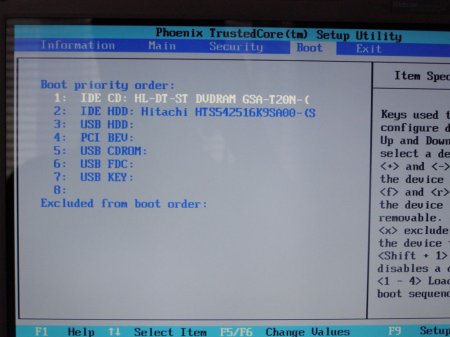
Потом переходим на вкладку
Exit и выбираем пункт
Save.... После этого ноутбук или ПК должен загружаться сначала с DVD-диска, а потом с винчестера.
Вставляете Ваш диск с Windows 7, который Вы записали и перезагружаете ноутбук.
При загрузке появится запрос на нажатие любой клавиши для запуска установки:
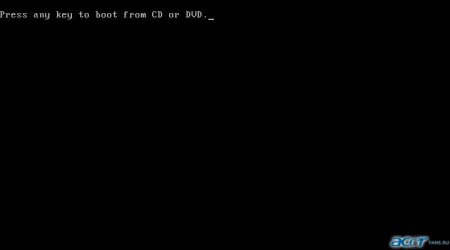
Жмете любую клавишу

. Начнется загрузка установщика:
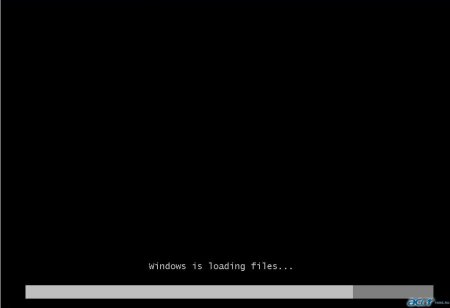
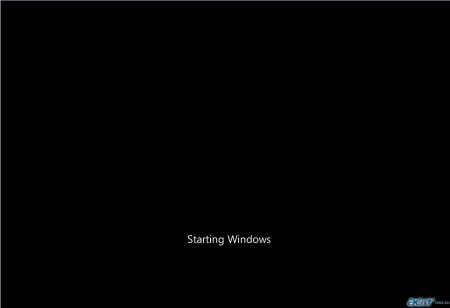
Кликаем
Next:
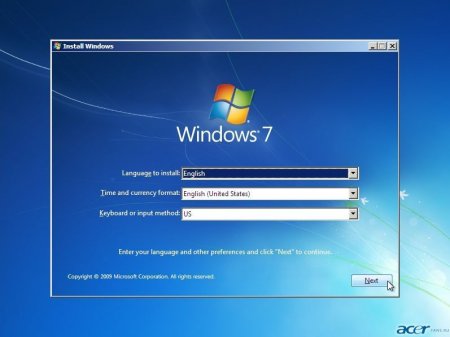
Нажимаем на кнопку
Install now:
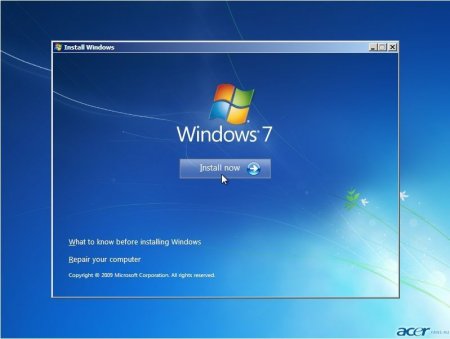
Соглашаемся с условиями лицензионного соглашения и кликаем
Next:
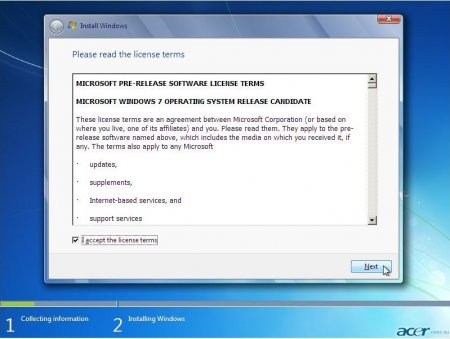
Выбираем
Custom (advanced):
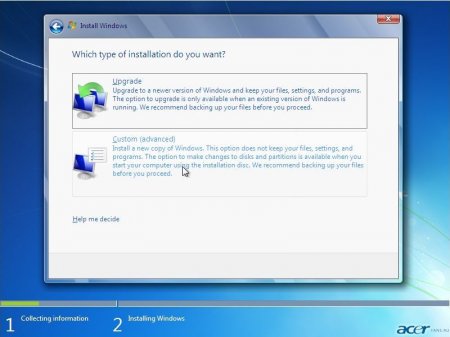
Щелкаем на
Advanced options, выбираем раздел С:\, на который будете ставить Windows 7, и нажимаем
Format:
Примечание: в ноутбуках Acer есть один или два скрытых раздела. Называются они PQService и ACER. На них Windows 7 НЕ СТАВИТЬ. Подробней об этих разделах сказано в этом материале: Acer eRecovery. Полное описание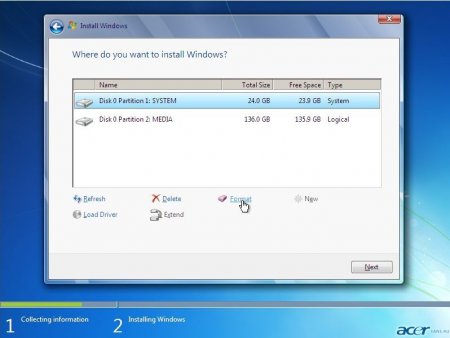
Должно появится предупреждение, что все Ваши данные на разделе С:\ будут УДАЛЕНЫ. Вы ведь скопировали все нужные данные на другой раздел?

Щелкаем
ОК:
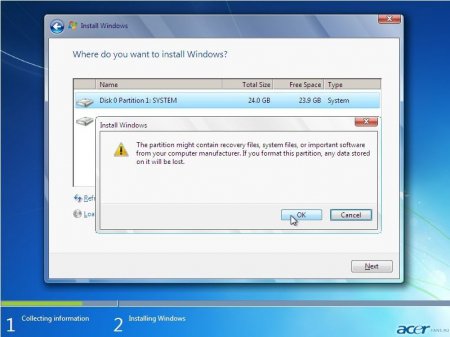
Когда форматирование будет окончено, выбираем отформатированный раздел и щелкаем
Next:
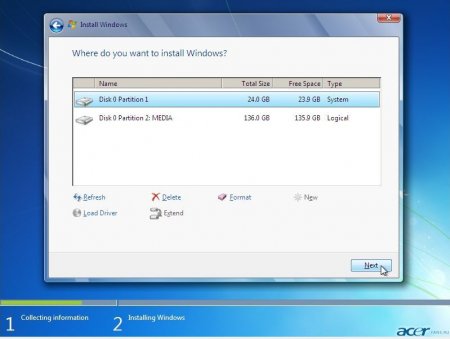
Примерно полчаса - часик система будет устанавливаться:
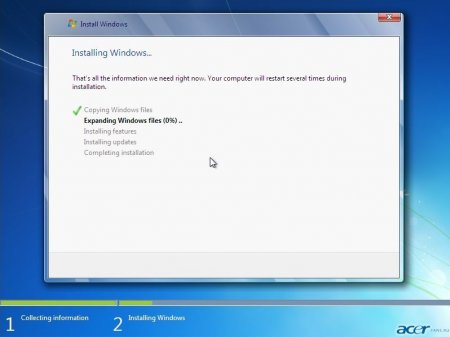
Когда установка завершится, вводим имя пользователя и компьютера:
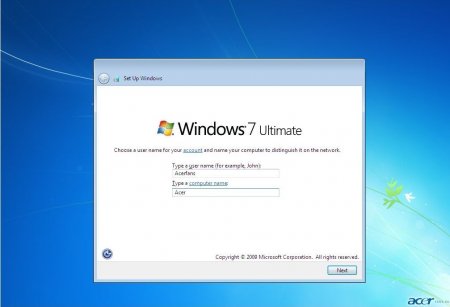
Вводим (или не вводим) пароль:
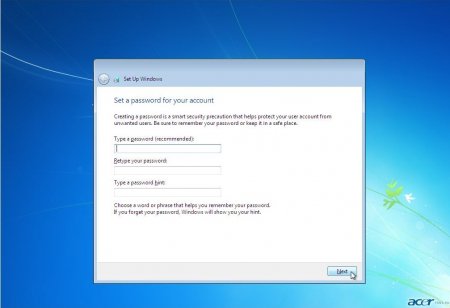
Вводим тот серийный номер, который вы получили на сайте Microsoft:
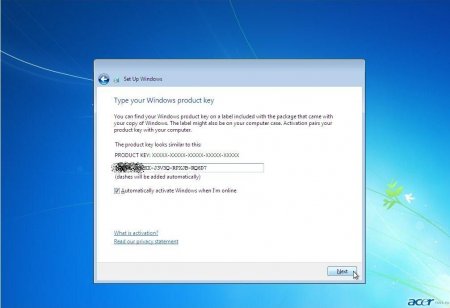
На этой вкладке выбираем настройку автообновлений. Я предпочитаю вариант
Ask Me Later:
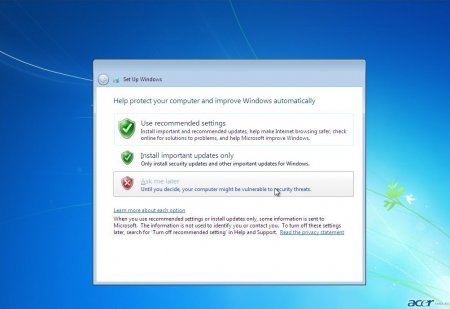
Дальше выбираем часовой пояс, а также время и дату:
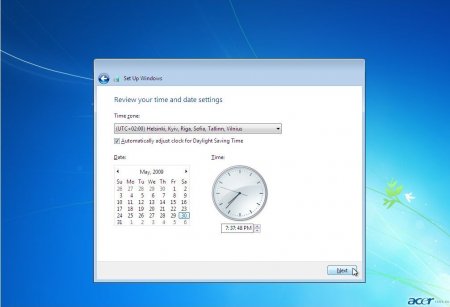
Если ноутбук или компьютер подключен к сети, то выбираем её тип:
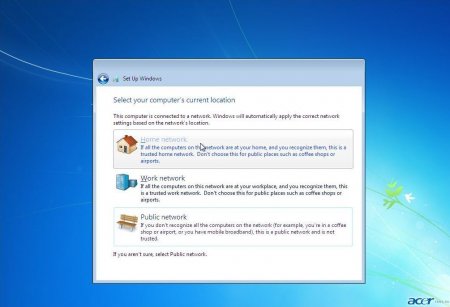
Потом система будет пробовать к ней подключится:
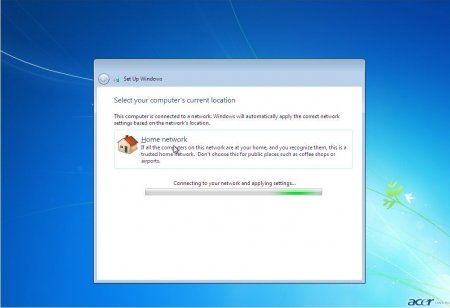
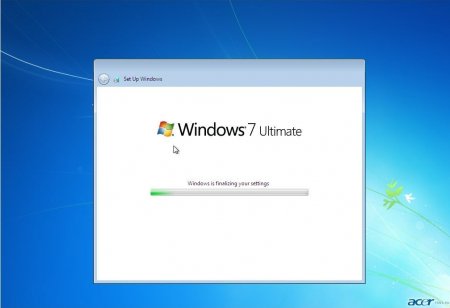
Вот и все,
Windows 7 установленна
 Установка русского языка
Установка русского языкаНажимаем на
Пуск и переходим в
Control Panel. Выбираем пункт
Change display language:
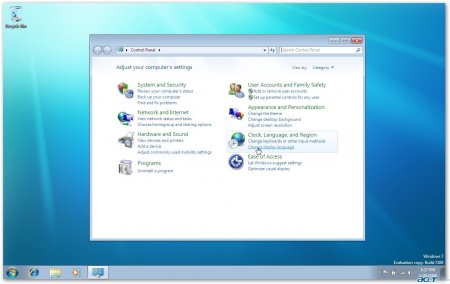
Переходим на вкладку
Keyboards and Languages и щелкаем на кнопке
Install/Uninstall languages...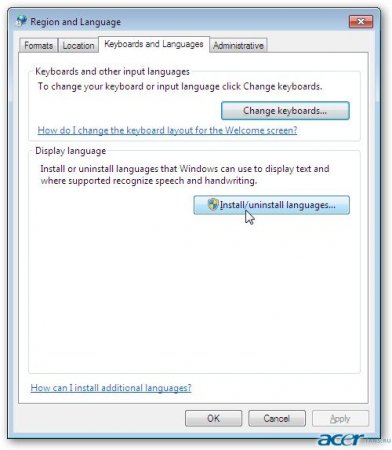
Нажимаем на кнопку
Install display languages:
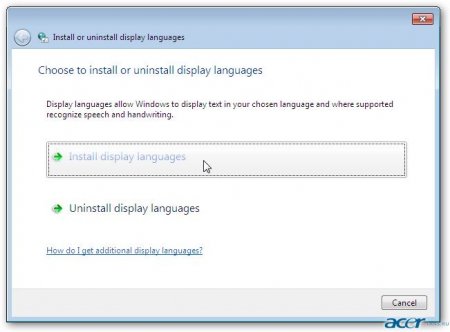
Нажимаем на кнопку
Browse computer or network:
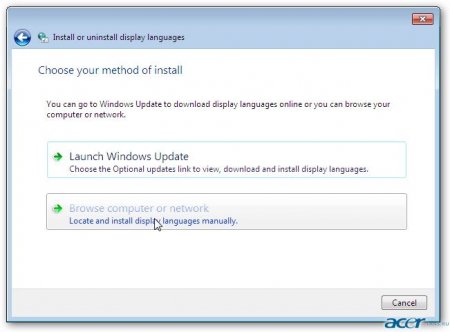
Нажимаем на кнопку
Browse и указываем куда вы сохраняли файл с языковым пакетом, который скачивали по этим ссылкам:
скачать (
зеркало) (32-bit)
скачать (
зеркало) (64-bit)
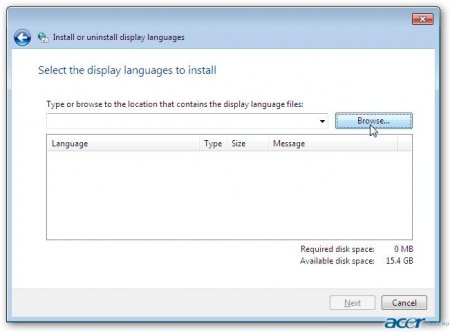
Когда выбрали файл, жмем кнопку
Next:
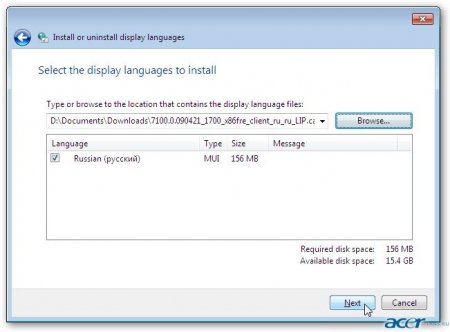
Соглашаемся с условиями лицензионного оглашения и жмем
Next:
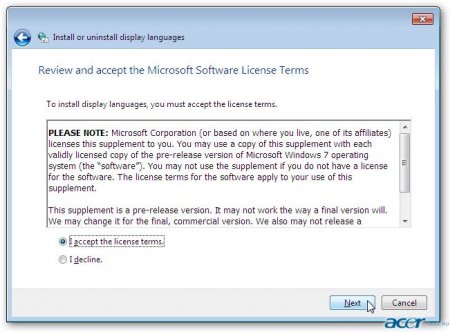
Должна запустится установка языкового пакета:
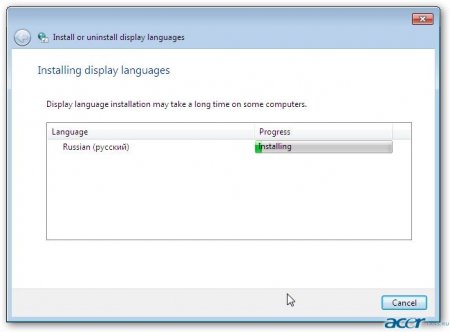
Когда установка завершится, жмем
Next:
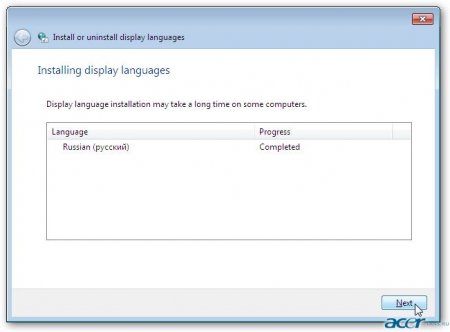
Выбираем
русский и жмем
Close:
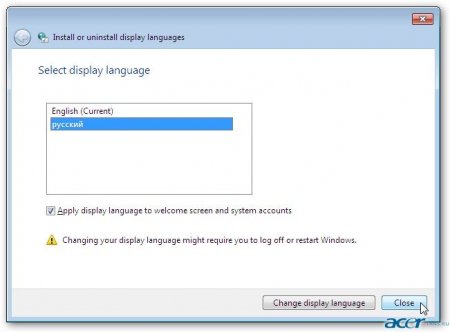
В окошке выбираем
русский и нажимаем
Apply:
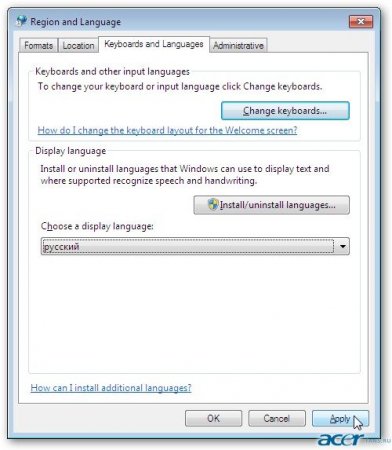
Перезагружаем ноутбук или компьютер. Заходим опять в
Язык и региональные стандарты и щелкамем на
Изменить язык системы...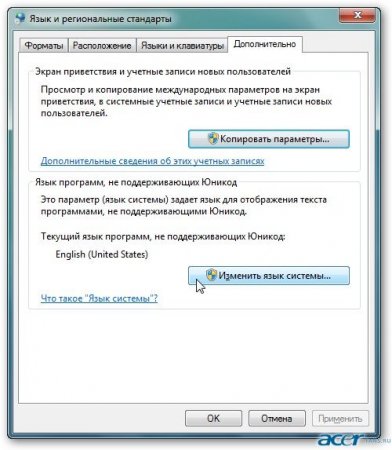
Выбираем
Русский и щелкаем
ОК:
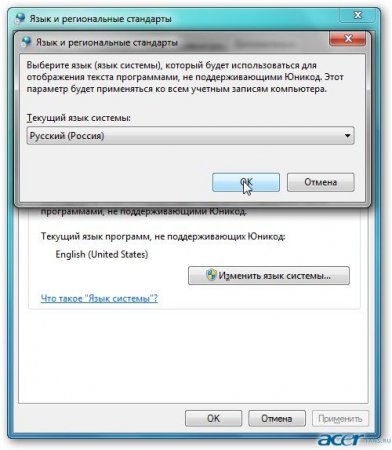
Теперь система в полной мере поддерживает русский язык и шрифты
 Активация Windows 7
Активация Windows 7Для активации Windows 7 ноутбук или компьютер должен быть подключен к Интернету. Для начала активации нажимаем на кнопку
Пуск, щелкаем на
Компьютер правой кнопкой мышки и выбираем пункт
Свойства:
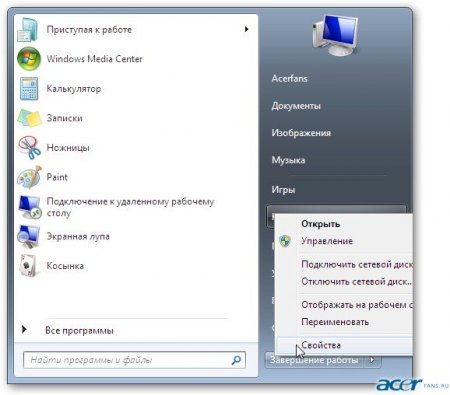
Щелкаем на
Осталось 3 дн. ...:
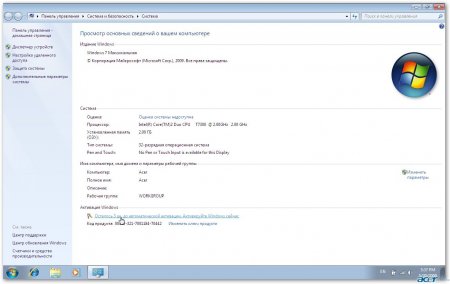
Щелкаем на кнопке
Активировать Windows по сети:
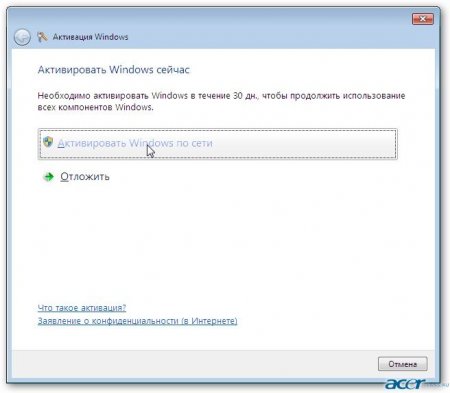
Чуть ждем:
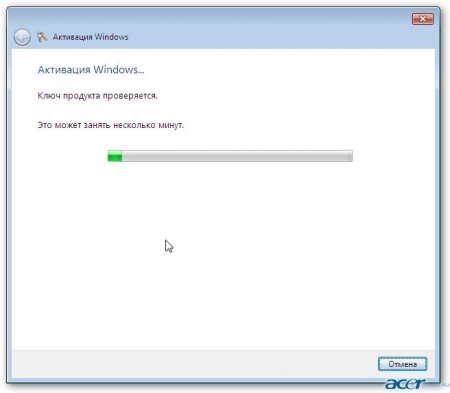
В результате должно появится такое окошко:
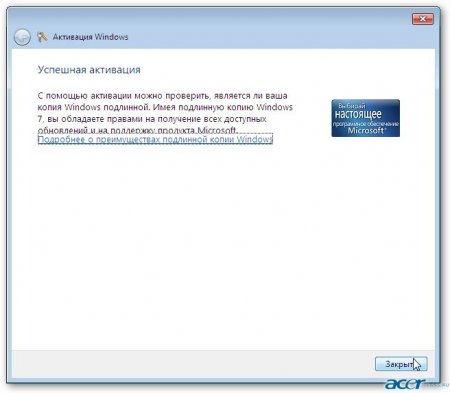
Это свидетельствует о том, что Ваша копия Windows 7 является полностью легальной.
Установка драйверов на Windows 7Драйвера для Windows 7 Вы можете найти на этом сайте с помощью Путеводителя по разделу Драйвера
Драйвера на этом сайте постоянно обновляютсяКак примерно устанавливать драйвера описано в этом материале:
Установка драйверов на WindowsРекомендуемый прядок установки драйверов:
1. Чипсет
2. Видеокарта
3. Звуковая карта
4. Картридер
5. Wi-Fi и Ethernet-адаптеры
6. Остальные драйвера
7. Драйвера для тачпада и Launch Manager.Подробней остановлюсь на драйвере на тачпада (отвечает за тачпад и сенсорные кнопки )и Launch Manager (отвечает за работу дополнительных кнопок, регулятора громкости и т.д.).
Чтобы установить драйвер для тачпада Synaptics, нужно запускать установщик с правами Администратора:
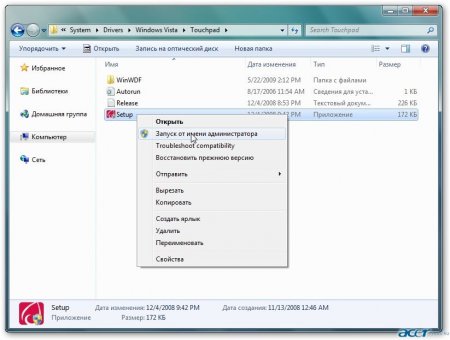
Для установки Launch Manager нужно щелкнуть на Setup.exe правой кнопкой мышки и перейти в
Свойства:
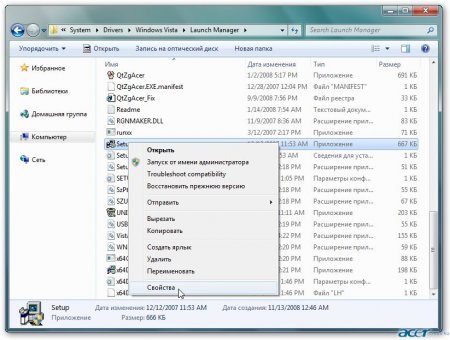
На вкладке
Совместимость выбрать
Windows Vista и нажать
Применить:
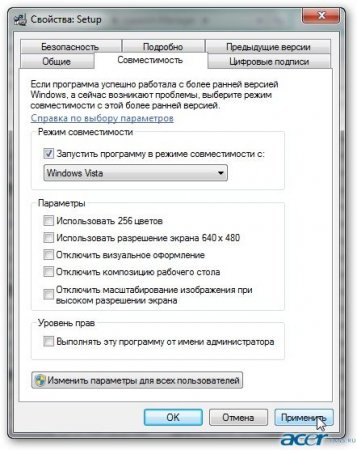
После этого запустить
Setup.exe.
В результате все должно нормально установится и работать:
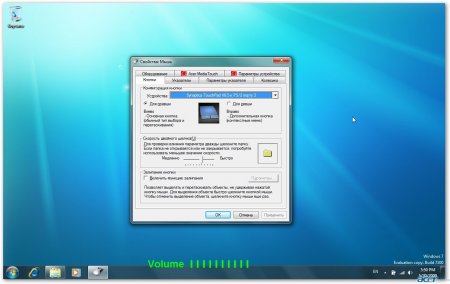
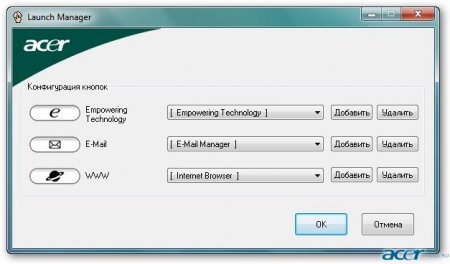
Если у Вас возникли проблемы с поиском нужного драйвера, то читаем этим материалы:
Драйвера. Где и как искать,
Неизвестное устройство в диспетчере?, а также обращаемся в тему форума:
Поиск и решение проблем с драйверамиО том, какие бесплатные программки можно установить на ноутбук или компьютер, Вы можете узнать прочитав этот материал: Набор необходимых бесплатных программ для ноутбука
Также рекомендую посетить Карту сайта
Все вопросы по установке и настройке Windows 7 задаем не в коментариях, а в соответствующей теме форума: Windows 7 и все, что с ней связаноЕсли Вам статья понравилась, то дайте ссылку на эту статью своим друзьям, знакомым, а также на различных форумах и блогах. Если помогла Вам, то пускай поможет и другим
С уважением, автор материала - Тониевич Андрей. Публикации данного материала на других информационных ресурсах разрешаются исключительно со ссылкой на источник и с указанием автора









