При первом запуске ноутбука надо ввести свое имя, указать имя ноутбука, выбрать язык...
Потом на ноутбуке будут примерно 15-30 минут ставится фирменные утилиты и драйвера:
В конце процесса установки будет перезагрузка. При установке утилит и драйверов рекомендуется ничего не делать на ноутбуке.
Первым делом надо обновить BIOS. Это надо сделать, чтобы избавится от различного рода ошибок в BIOS. Более детальная информация о исправлениях в .txt файле который есть в архиве с BIOS.
Предупреждение! Это довольно опасная процедура и строго рекомендуется исполнять все нижеприведенные рекомендации. Если не уверены в своих силах BIOS лучше не обновлять!Для начала скачиваем архив с BIOS с сайта
www.acer.ru или с официального
FTP сервера.
Программу для перепрошивки можно скачать отсюда:
ссылка, она также должна быть в архиве с BIOS.
Версию для 64-битных ОС скачиваем по этой ссылке:
ссылка (
резерваная ссылка)
Потом распаковываем содержимое в папку, распаковываем в ту же папку файл с прошивкой xxxxxxxx.WPH и запускаем SwinFlash.exe из папки, куда BIOS распаковывали:
В нижнем окне указываем путь к файлу с прошивкой, а в верхнем - указываем имя под которым сохранять текущий BIOS
Перед прошивкой надо закрыть все остальные программы, ноутбук должен работать от сети и батарея должна быть заряжена.
Нажимаем на кнопку
Flash BIOS. Через пару минут BIOS будет перепрошит и ноутбук надо перезагрузить.
Примечание: процедура обновления BIOS индивидуальна для каждого ноутбука и может различатся от модели к модели. Если процедура перепрошивки завершится неудачно, то всегда можно оживить ноутбук с помощью Crysis-диска. Более-подробно об этом читаем на нашем ФОРУМЕПосле перепрошивки надо полностью зарядить ноутбук, а потом поработать в автономном режиме без подзарядки до полного разряда аккумулятора. Так провести несколько циклов «полный заряд/полный разряд». Эти операции служат для калибровки батареи. Их рекомендуют проводить многие производители ноутбуков.
В комплекте с ноутбуками Acer не идут восстановочные диски. Предполагается, что пользователь создаст их сам. Как их создать будет описано ниже:Запускаем фирменную утилиту
Acer eRecovery Management, нажимаем
Setup->
Create a New Password и задаем пароль, который
не забывать так как его надо вводить при автоматическом восстановлении системы с помощью eRecovery и нажатия
ALT+F10 (как вариант можно указать его в поле
Hint — подсказка)
Жмем кнопку
Burn Disc (
Записать диск в русской версии) внизу окошка и попадаем в меню записи дисков:
Здесь сперва нажимаем на
Factory Defeault Disc (
Создать диск со стандартными заводскими настройками в русской версии программы), а потом на
Driver & Application Backup Disc (
Создать диск с архивом драйверов и приложений в русской версии программы). Для первого понадобиться два DVD, для второго — один DVD диск:
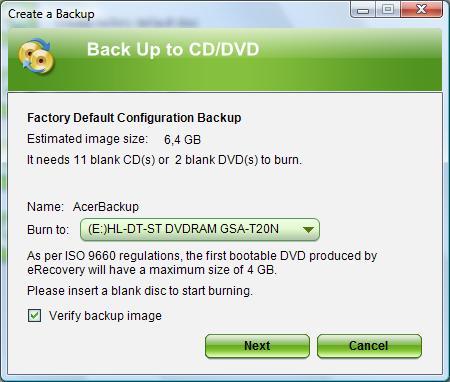
Записанные диски лучше отложить в безопасное место (в коробку от ноутбука, например). Объясню для чего те диски:
Два диска
Factory Defeault Disc служат для восстановления Windows Vista со всеми программками и драйверами, которые поставляются с ноутбуком. Для восстановления надо загрузится с первого диска, тогда начнется процесс установки. Чтобы загрузится с диска надо зайти в BIOS (нажимаем F2 при загрузке), в меню
Boot и ставим IDE CD на первую позицию (с помощью клавиш F5 и F6), сохраняем настройки и выходим из BIOS.
Забегая наперед, скажу, что для успешного восстановления на жестком диске ноутбука должно быть только ДВА раздела (не считая скрытых, хотя их наличие не обязательно) — C:\ и D:\. C:\ должен быть основным («primary»), а D:\ - логическим («logical»). Размер диска C:\ - не менее 20Гб. При восстановлении с этих дисков, так же как и при восстановлении с скрытых разделов (ALT+F10)
ВСЯ информация с диска C: СТИРАЕТСЯ. Диск D:\ останется нетронут.
Driver & Application Backup Disc служит для тех случаев, когда Vista устанавливается с диска. Естественно что ни утилит Acer, ни комплектного софта, ни даже драйверов для ноутбука в стандартной поставке Windows Vista нет. На
Driver & Application Backup Disc все это есть. Там есть дистрибутивы фирменных утилит Acer, есть дистрибутивы софта, который с ноутбуком идет и драйвера к ноутбуку.
Закончив с дисками, можно приступать и к созданию образов скрытых разделов. На винчестере ноутбука есть один или два скрытых раздела. Они служат для автоматического восстановления системы со всеми драйверами и программками. Для восстановления надо при загрузке ноутбука нажать комбинацию клавиш ALT+F10.
В Acer Aspire 5920 скрытых разделов два, потому что в этом ноутбуке производитель реализовал технологию IOArcade - запуск медиацентра без загрузки Vista. Для ее работы служит скрытый раздел обьемом 3 Гб.
В подавляющем большинстве ноутбуков Acer всего один скрытый раздел -
PQService обьемом в несколько гигабайт. У Acer Aspire 5920 его обьем 10 Гб.
Создавать образы скрытых разделов надо в обязательном порядке!!!Для создания образов разделов винчестера нам понадобится программа
Acronis True Image. Демо-версию можно скачать
отсюда,
отсюда или
отсюда. Для создания образов функциональность демо-версии будет достаточна. Я рекомендую 10 версию, хотя можно использовать и более-поздние версии.
Если вы поспешили и случайно стерли скрытые разделы не сделав их образы, то
возможно здесь Вы найдете ссылки на закачку образовВ процессе установки надо будет заполнить маленькую анкетку, ноутбук в это время должен быть подключен к интернету.
Запускаем программу, нажимаем
Try Now! (демоверсия все же :) )
Выбираем
Backup - то есть создание образов разделов:
Дальше как на скриншотах:
Указываем, что будем делать бекап дисков:
Выбираем только
один скрытый раздел. Скрытый раздел NTFS отвечает за технологию IOArcade – запуск медиацентра без загрузки ОС. На некоторых ноутбуках Acer не реализовал такую возможность и раздела NTFS не будет, приведенные ниже шаги для этого раздела можно пропустить. Размеры разделов у вас могут различаться с приведенными ниже:
Нажимаем
ОК:
Указываем имя образа скрытого раздела и куда его сохранять:
Выбираем создание образа всего раздела:
Выбираем настройки по умолчанию:
Указываем комментарии к образу. Это делать не обязательно. Можно указать точный размер раздела и его имя раздела, например. Точный размер можно узнать на последней вкладке с кнопочкой
Proceed в поле
Size:
Жмем
Next и получаем следующее:
Чтобы приступить к созданию образа, жмем
Proceed:
После окончания нажимаем
ОК:
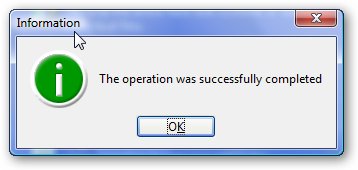
Теперь аналогичные операции повторяем и для другого скрытого раздела
PQService. Но на этот раз используем максимальное сжатие и разбивку образа на части для записи на DVD-диски.
Части образа не переименовывать! Обьем этого раздела для разных ноутбуков Acer может отличаться от размеров на скриншотах.
Опять выбираем
Backup:
Дальше как на скриншотах:
Выбираем раздел PQService. Именно он отвечает за автоматическое восстановление системы:
Указываем имя образа и куда его сохранять:
Выбираем создание полного образа раздела:
Выбираем ручной режим:
Задаем максимальный уровень сжатия на вкладке
Compression Level:
Указываем как разбивать образ раздела на вкладке
Archive Splitting:
Можно также включить проверку образа раздела на ошибки на вкладке
Additional Settings:
Указываем комментарии к образу. Хотя это делать не обязательно.
Чтобы начать процес создания образа нажимаем
Proceed:
После окончания получаем примерно такое вот сообщение и нажимаем
ОК:
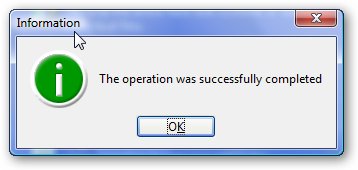
В итоге на диске D:\ должно быть 2-3 файла: один файл-образ одного раздела(на некоторых моделях его может и не быть) и две части образа второго скрытого раздела - PQService. Эти образы НЕОБХОДИМО записать на другой компьютер или на DVD диски.
Файлы образов не переименовывать!Диски, сделанные утилитой eRecovery, и диски с образами дисков надо поставить в безопасное место (например в коробку от ноутбука). Только когда сделаны образы скрытых разделов и они записаны на DVD или другой компьютер можно приступать к манипуляциям с разделами, установками ХР итд.!!!Если вы поспешили и случайно стерли скрытые разделы не сделав их образы, то возможно здесь Вы найдете ссылки на закачку образов
Если у вас после прочтения этого материала все еще остались вопросы - задаем их в
ФОРУМЕ.
С уважением, автор материала - Тониевич Андрей аkа FuzzyL. [b]Публикация данного материала разрешается исключительно со ссылкой на источник и с указанием автора. Возникли вопросы, поправки, пожелания, предложения - пишите на мой мейл - tonik.87@mail.ru[/b]
Буду очень признателен










